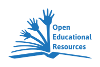MediaWiki:Uploadtext: Unterschied zwischen den Versionen
Aus Medienvielfalt-Wiki
(wie im RMG-Wiki) |
(der richtige Text) |
||
| Zeile 21: | Zeile 21: | ||
| style="padding:4px 0;" | oder setze einen gesonderten [[:zw:ZUM-Wiki:Lizenzvorlagen_für_Bilder|Lizenzbaustein]] ins Feld "Beschreibung". | | style="padding:4px 0;" | oder setze einen gesonderten [[:zw:ZUM-Wiki:Lizenzvorlagen_für_Bilder|Lizenzbaustein]] ins Feld "Beschreibung". | ||
|} | |} | ||
| − | |||
| − | |||
| − | |||
| − | |||
| − | |||
| − | |||
| − | |||
| − | |||
| − | |||
| − | |||
| − | |||
| − | |||
| − | |||
| − | |||
| − | |||
---- | ---- | ||
| − | + | ;Schritt für Schritt: | |
| − | + | Gehe zu der [[{{#special:Imagelist}}|Liste hochgeladener Dateien]], um vorhandene Dateien zu suchen und anzuzeigen. | |
| − | + | ||
| − | + | * Benutze dieses Formular, um neue Dateien hochzuladen. | |
| − | + | * Klicke auf '''„Durchsuchen …“''', um einen Dateiauswahl-Dialog zu öffnen. | |
| − | + | * Nach der Auswahl einer Datei wird der Dateiname im Textfeld '''„Quelldatei“''' angezeigt. | |
| + | * Ergänze die Angaben im Feld „Beschreibung/Quell“e. | ||
| + | * Wähle eine passende Angabe im Feld „Lizenz“ aus. | ||
| + | * Klicke anschließend auf '''„Datei hochladen“'''. | ||
Aktuelle Version vom 14. Dezember 2008, 20:33 Uhr
| 1. Benenne die Datei sinnvoll |
| Verwende bitte nur die lateinischen Standardbuchstaben, Ziffern, Binde- und Unterstriche und natürlich eine Dateiendung (z. B. „.jpg“). Nach dem Hochladen kann der Name nicht mehr geändert werden. |
| 2. Fülle die Vorlage im Feld "Beschreibung" unten aus (jeweils nach „=“) |
|
| 3. Wähle die zutreffende Lizenz aus dem Menü aus |
| oder setze einen gesonderten Lizenzbaustein ins Feld "Beschreibung". |
- Schritt für Schritt
Gehe zu der Liste hochgeladener Dateien, um vorhandene Dateien zu suchen und anzuzeigen.
- Benutze dieses Formular, um neue Dateien hochzuladen.
- Klicke auf „Durchsuchen …“, um einen Dateiauswahl-Dialog zu öffnen.
- Nach der Auswahl einer Datei wird der Dateiname im Textfeld „Quelldatei“ angezeigt.
- Ergänze die Angaben im Feld „Beschreibung/Quell“e.
- Wähle eine passende Angabe im Feld „Lizenz“ aus.
- Klicke anschließend auf „Datei hochladen“.